PDF 비밀번호 설정 방법(암호)

오늘은 직장인 대학생 분들이 많이 사용하시는 PDF 비밀번호 설정 하는방법에 대해 간단히 알아보도록 하겠습니다.
일이나 과제를 하다보면 내 파일을 누군가 도용하거나 편집을 하게 되서 파일이 망가지거나 난감한 일을 겪게 되는데요.
이런것을 방지하려면 개인PDF파일에 비밀번호 설정 후 잠금을 해두면 됩니다.
그러면 여러분만이 알고있는 설정한 비밀번호를 알지 못하면 절대 나의 소중한 PDF 파일을 열어서 임의로 보거나 편집을 할 수 없게 되겠죠.
그래서 PDF 비밀번호 설정 하는 법을 알아보려고 합니다.
정말 간단한데요. 우선 PDF 비밀번호 설정방법을 알아보도록 하겠습니다.
#PDF 비밀번호 설정방법
아래에 어도비사 홈페이지로 링크를 눌러서 들어가주시면 됩니다.
https://www.adobe.com/kr/acrobat/online/password-protect-pdf.html
그러면 아래와 같은 화면이 보이실텐데요.

이 화면에서 파일선택 버튼을 누르시고 여러분이 비밀번호를 설정하실 PDF 파일을 선택해줍니다.
그러면 아래와 같이 화면이 변하게 되는데요. 제가 비밀번호를 설정할 파일이름은 PDF파일 입니다.
선택된 파일 아래쪽에 보시면 암호설정* 이라고 되어있고 오른쪽에는 암호확인*이라고 되어있으며 그 밑에 글씨를 쓸수 있게 빈칸이 나오게 됩니다.

여기다가 여러분의 PDF를 보호할 비밀번호(암호)를 넣어주시면 되는데요.
비밀번호를 만드실때는 6자~32자 사이에서만 가능하다고 하니 8자정도로 숫자랑 영어를 섞어서 만드시면 편리하실 겁니다.

그렇게 암호설정이 되면 아래쪽에 빨간색, 노란색, 초록생 등 암호강도가 같이 표시가 되는데요. 노란색정도 되야 안전하게 보호를 할 수 있다고 생각합니다.
그리고 방금 설정한 비밀번호를 오른쪽 암호확인 칸에다가도 적어서 넣어주고 아래쪽에 " 암호설정" 파랑색 버튼을 눌러주시면 마무리가 됩니다.

그러면 아래와 같이 보호중 이라고 뭔가 나오면서 PDF파일에다가 비밀번호를 만들어줍니다.

중간에 마음이 바뀌어서 비밀번호 설정을 하지 않으시려면 저 위에서 취소버튼을 빨리 눌러주시면 됩니다.

비밀버호 설정이 완료되면 위에처럼 PDF가 준비됨 이라고 뜨는데요. 아래쪽에 파란색 다운로드 버튼을 누르시면 여러분이 비밀번호를 설정한 PDF 파일이 다운로드 됩니다.
그럼 비밀번호가 잘 설정되었는지 한번 파일을 다운로드 받아서 열어보겠습니다.
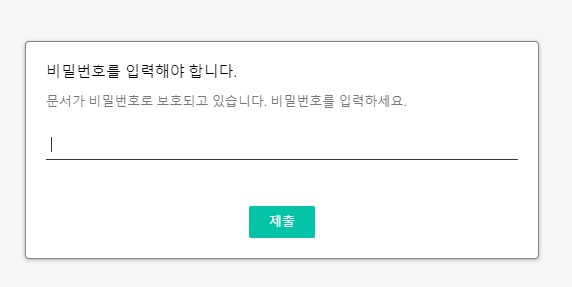
제가 만든 PDF 파일을 오픈하니 위에처럼 바로 비밀번호를 입력해야 합니다. 라고 팝업이 떳습니다.
이때 아까 만들어둔 비밀번호를 잘 적어주시면 됩니다. 그럼 전이만..
'정보글' 카테고리의 다른 글
| 무인 단속카메라 과속, 신호위반 문자알림 서비스 신청방법 (이파인) (0) | 2022.08.05 |
|---|---|
| 윈도우10 가상 키보드 화상 키보드 사용방법 (0) | 2022.08.05 |
| 슈퍼73 전기자전거 팻바이크 스타일 튜닝 (0) | 2022.07.14 |
| 에어팟 3세대 단점? (0) | 2022.07.09 |
| 토이스토리 에어팟 3세대 케이스 추천 (실리콘) (1) | 2022.07.09 |




댓글